Настройка программы при помощи «Мастера настройки»
Мастер настройки позволяет не только создать набор парсеров, но шаг за шагом настроить весь процесс сбора ключевых слов программой: задать исследуемый ключевые фразы, сформулировать задачу по сбору данных, задать настройки используемых сервисов разгадывания капчи и т.д.
Более того, при помощи мастера можно сохранить созданные варианты настройки («пресеты», от англ. to preset — устанавливать заранее) и в будущем быстро переключаться между ними.
Запуск мастера настройки
Мастер можно найти в главном окне «Солнечного», большая кнопка «Запустить мастер настройки!». Кроме того, ссылка на мастер есть в главном меню, пункт «Помощь».
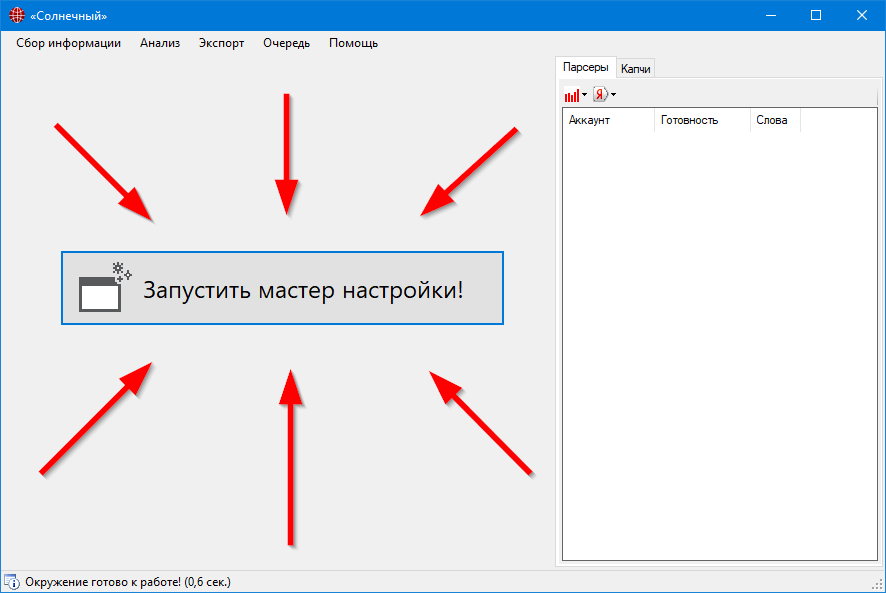
Выбор сервиса, служащего источником ключевых слов
На этом этапе вам предлагается выбрать, какой онлайн-сервис будет использован для получения информации о ключевых словах. При ручной настройке эта страница мастера эквивалентна содержимому пункта «Сбор информации» в главном меню программы.
В зависимости от того, какой сервис был выбран источником, вы увидите разные экраны постановки задачи для работы с конкретно этим сервисом.
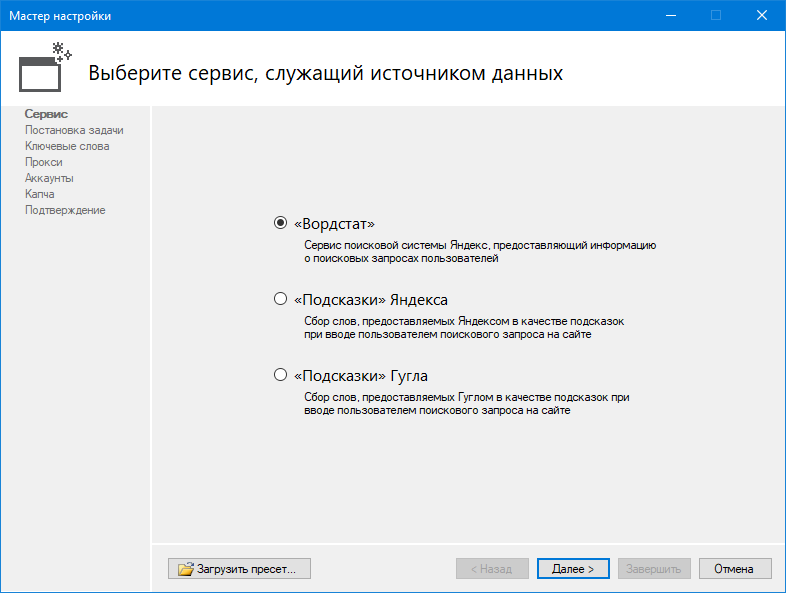
Выбран сбор ключевых слов Директа (Вордстата)
Отметьте галочками те задания, которые должна выполнить программа. Здесь же задаются анализируемые типы устройств, с которых пользователи выполняли запросы к поисковой системе и регионы для анализа.
В правой части окна расположено изображение страницы оригинального сервиса. Это небольшая шпаргалка: при наведении указателя мыши на каждую из доступных слева опций, справа будет графически отмечена та область сервиса, за которую выбранная опция отвечает.
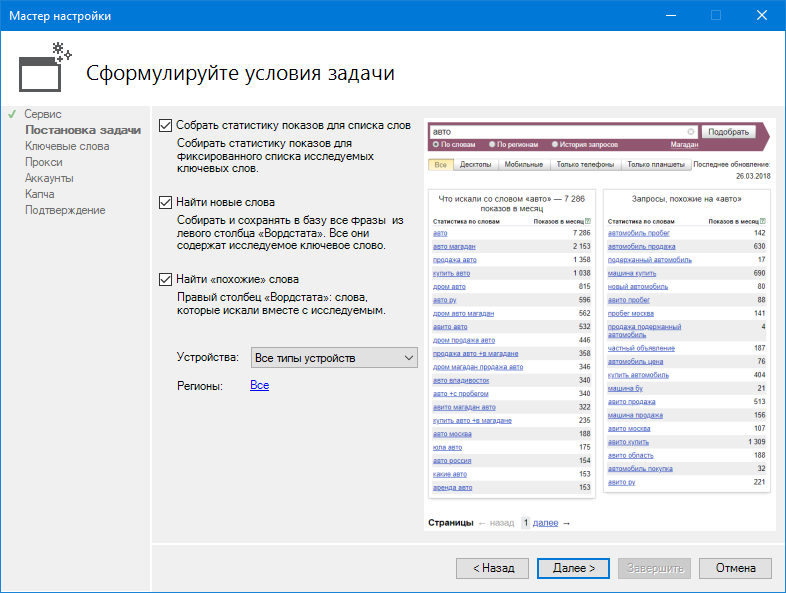
Выбран парсинг слов из Подсказок Яндекса
Здесь все просто: одна галочка, одна сопроводительная иллюстрация. Жмякаем кнопку «Далее»!
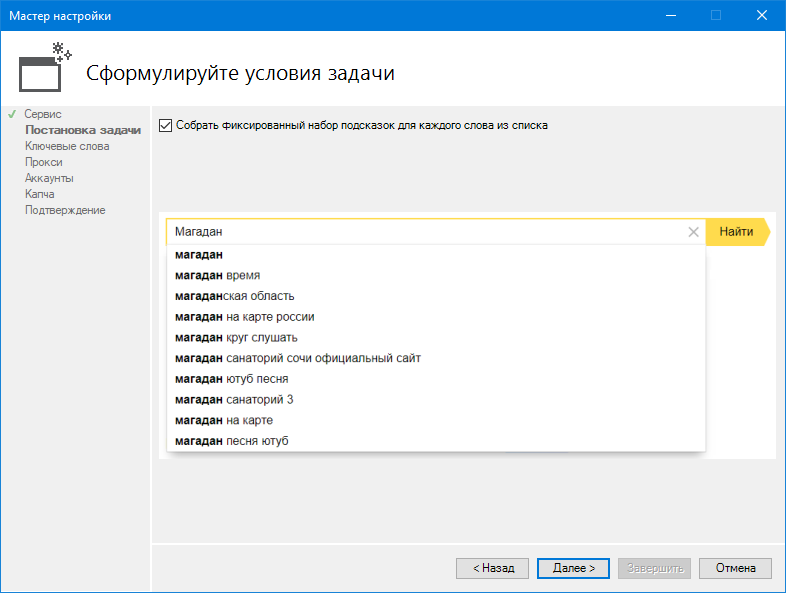
Сбор подсказок Google
Все то же самое, как и при выборе парсинга подсказок Яндекса:
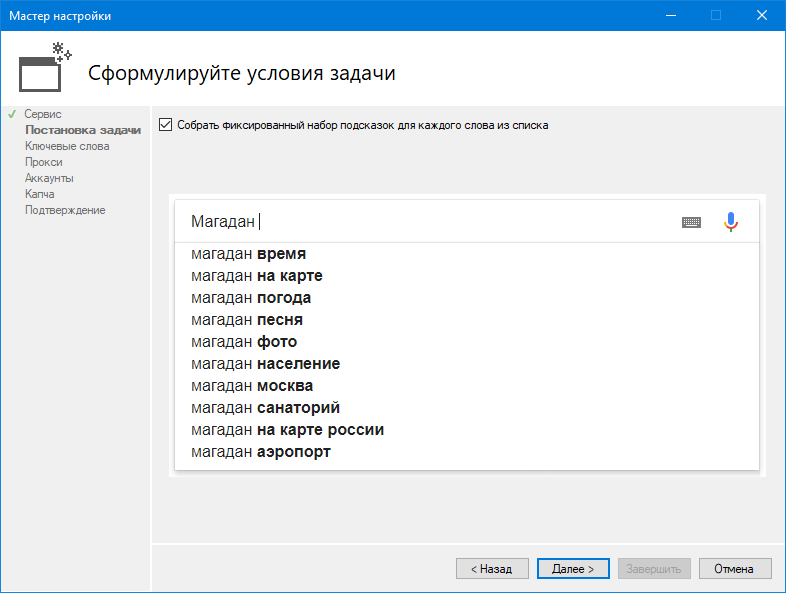
Ввод ключевых слов
Здесь и далее будет рассматриваться вариант, при котором был выбран парсинг «Директа» («Вордстата»), но в целом это уже ни на что не влияет: так или иначе, вам необходимо ввести начальный список интересующих вас ключевых слов для парсинга. Это могут быть слова, для которых вы хотите собрать статистику показов, или фразы, на основе которых вы планируете строить семантическое ядро, найдя «связанные» с ними ключевые слова — все это зависит от стоящих перед вами задач, которые вы сформулировали соответствующим обазом на предыдущем экране мастера (тот, в заголовке которого сказано «Сформулируйте условия задачи»).
У вас есть четыре варианта ввода ключевых слов:
- ручной ввод (по одному ключевику в строке)
- вставка слов из экселя (красивое форматирование результата, все дела)
- импортировать слова из файлов баз программы «Магадан»
- импортировать их из простых текстовых файлов
В принципе, названия опций говорят сами за себя. Просто нажмите кнопку, соответствующую вашему выбору и следуйте указаниям мастера.
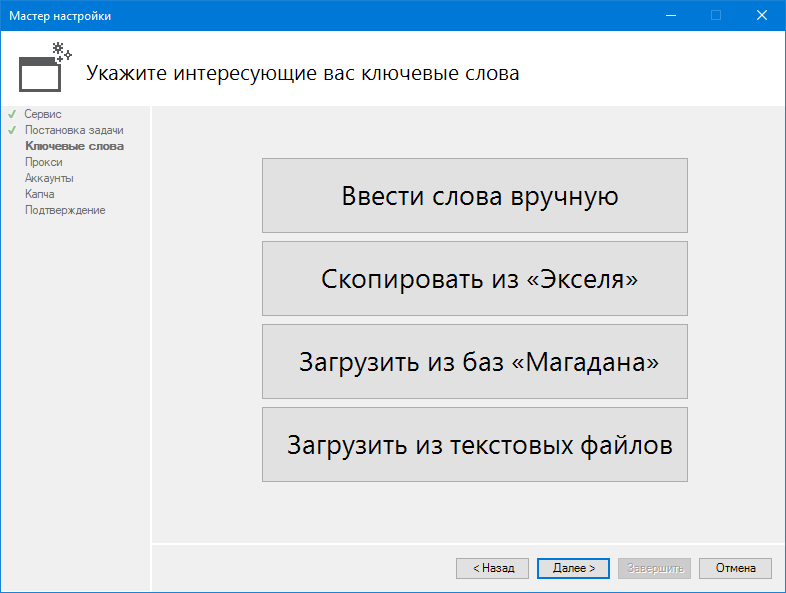
Настройка прокси для парсинга
Сообщите программе, собираетесь ли вы использовать прокси для парсинга слов. Не забудьте, что для парсинга подходят HTTP-прокси. Также следует отметить, эта опция никак не связана с системным прокси, используемым (возможно!) вами для доступа в интернет.
Вводить прокси следует в следующем формате: host:port:[user:password]. Квадратные скобки обозначают опциональную часть. Поясним на примере:
- 127.0.0.1:8080 — прокси-сервер БЕЗ авторизации, работающий по адресу 127.0.0.1 на 8080-м порту
- 255.255.255.255:1337:vasya:xL33Tx — прокси С АВТОРИЗАЦИЕЙ, работающий по адресу 255.255.255.255 на 1337-м порту; для доступа используется логин vasya и пароль xL33Tx.
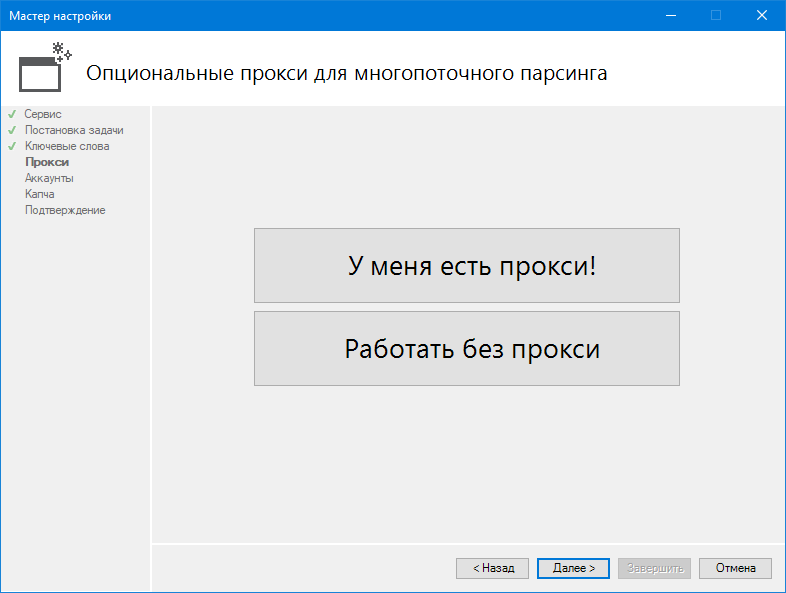
Аккаунты поисковой системы
Если выбранный вами веб-сервис (Директ/Вордстат, «Яндекс.Подсказки» и пр.) требует авторизации, самое время добавить имеющиеся в вашем распоряжении аккаунты этого сервиса.
Формат ввода такой же, как и формат ввода прокси, через двоеточие: логин:пароль, по одному аккаунту в строке. Например, vasya@yandex.ru:watchinu — аккаунт vasya@yandex.ru, пароль watchinu.
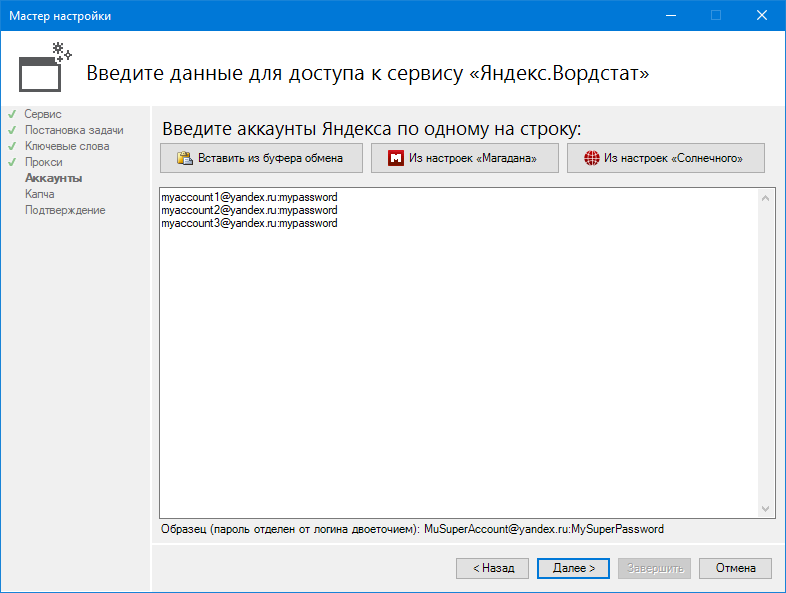
Настройки сервиса разгадывания капчи
Если вы планируете использовать сервис или программу разгадывания капчи, выберите соответствующий пункт и введите данные для доступа (хост и ключ), предварительно полученные у используемого сервиса.
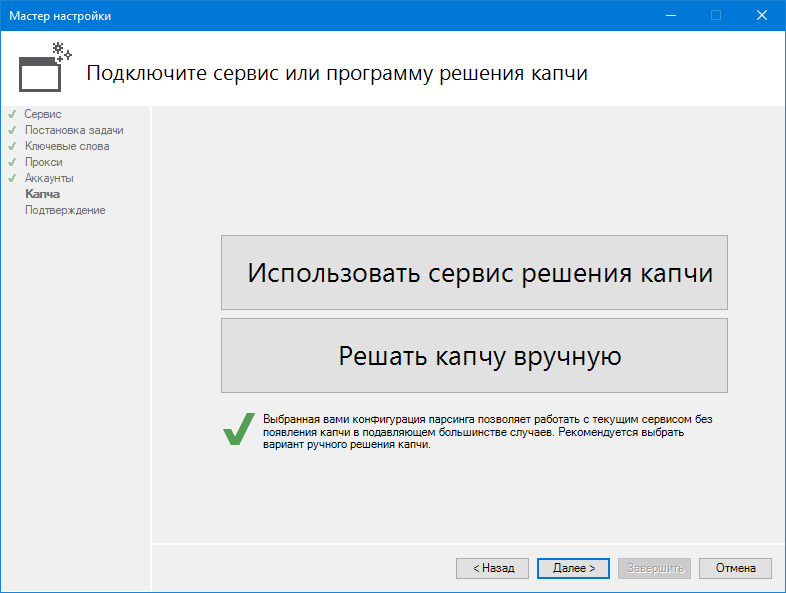
Итоговая страница мастера настроек
Мастер самостоятельно распределит введенные вами прокси и аккаунты поисковых систем по виртуальным парсерам, задаст настройки сервисов решения капчи и создаст очереди ключевых слов на парсинг, но перед тем, как фактически применить введенные пользователем настройки, на экран будет выведен протокол для сверки показаний.
Если все хорошо, нажатие кнопки «Завершить» запустит процесс фактического применения настроек к рабочему окружению программы.
Внимание! Старые настройки окружения будут полностью заменены новыми! Это включает в себя все существующие виртуальные парсеры, очереди слов и пр.
Вы можете отложить момент применения новых настроек, но при этом сохранить их на диске, чтобы не заниматься повторным вводом данных в будущем. О том, как это сделать, написано ниже.
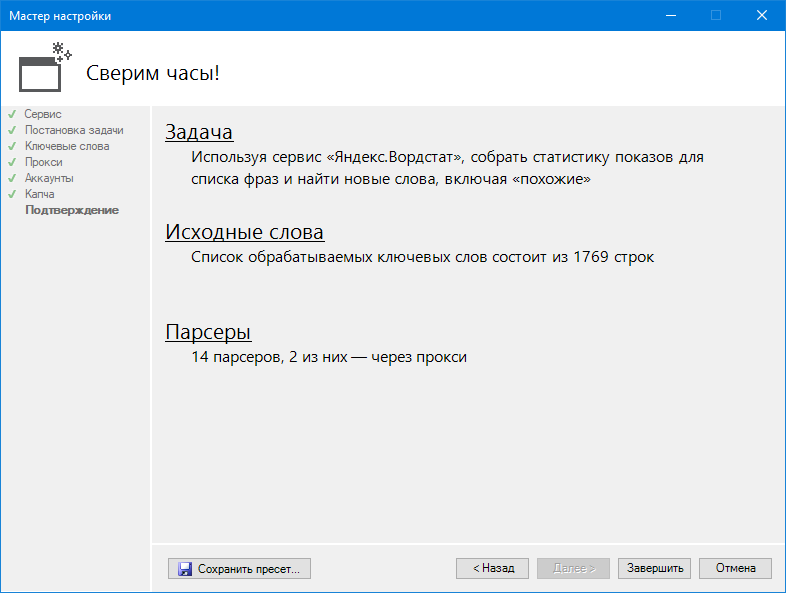
Сохранение и загрузка пресетов настроек
Вы можете сохранять и восстанавливать настройки окружения программы, называемые пресетами, при помощи мастера настроек.
Кнопка сохранения пресета находится на заключительном экране мастера: сконфигурировав программу, нажмите кнопку «Сохранить пресет...», в появившемся диалоговом окне укажите имя и расположение файла на диске.
Загрузить сохраненный ранее пресет можно на первой странице мастера (странице выбора сервиса, служащего источником ключевых слов): нажмите кнопку «Загрузить пресет...» и в появившемся диалоговом окне укажите сохраненный ранее файл настроек. Мастер отобразит экран сверки только что загруженных настроек, после чего вы сможете явным образом запустить процесс их применения к окружению программы, нажав кнопку завершения работы мастера.
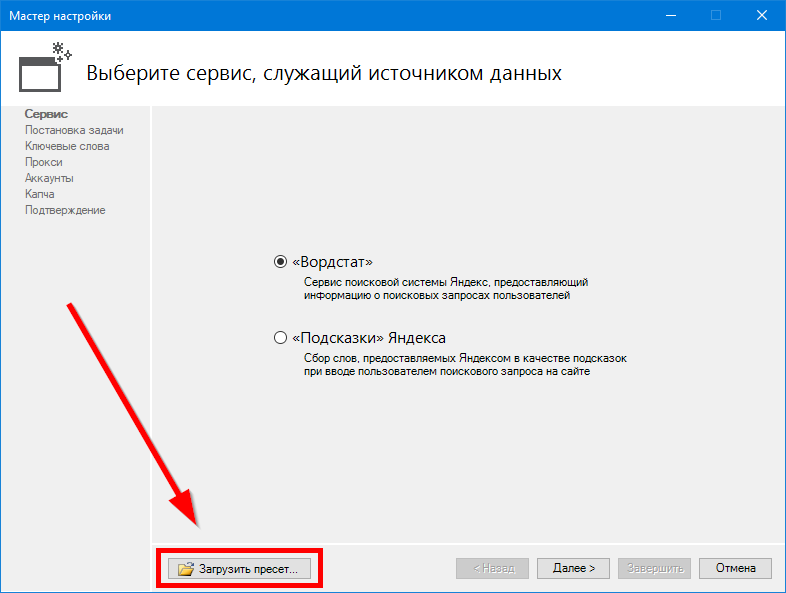
Кнопка загрузки пресета настроек парсинга на первом экране мастера
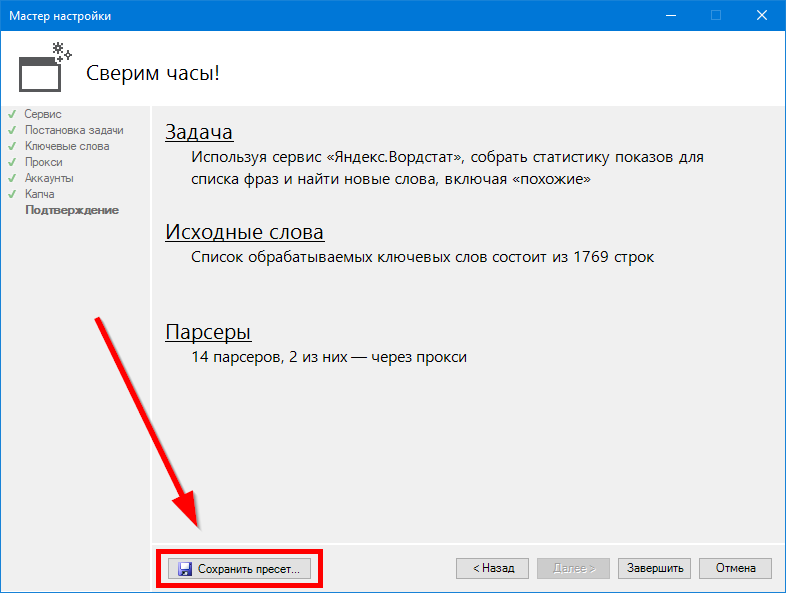
Кнопка сохранения введенных настроек на финальном экране мастера